こんにちは、ハズウェルおじさんです。今回はマルチウィンドウの設定方法です。なぜこれが必要になったかというとzoomで見ながらPDFを表示する必要があったため調べてみました。これができるとは知っていたのですが今まで必要ではなかったのでやってなかったのですが、やってみると非常に便利です。早くやっとけばよかった。
スナップ機能を使う
Windowsの「スナップ機能」を使うことで、2分割、4分割(3分割も可能)のパソコンの画面分割ができます。スナップ機能を使うには「スナップアシスト」を有効化する必要があります。
スナップアシストの有効化は「スタート」ボタンから「設定」を開きます。
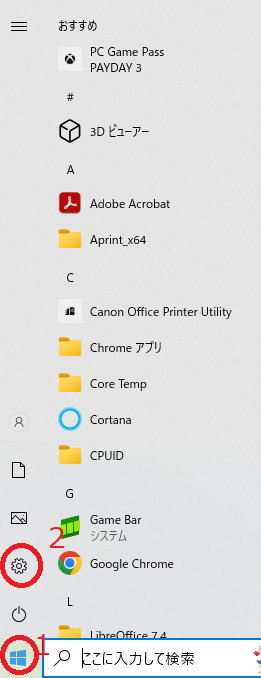
「システム」→「マルチタスク」→「ウィンドウのスナップ」をオンにする
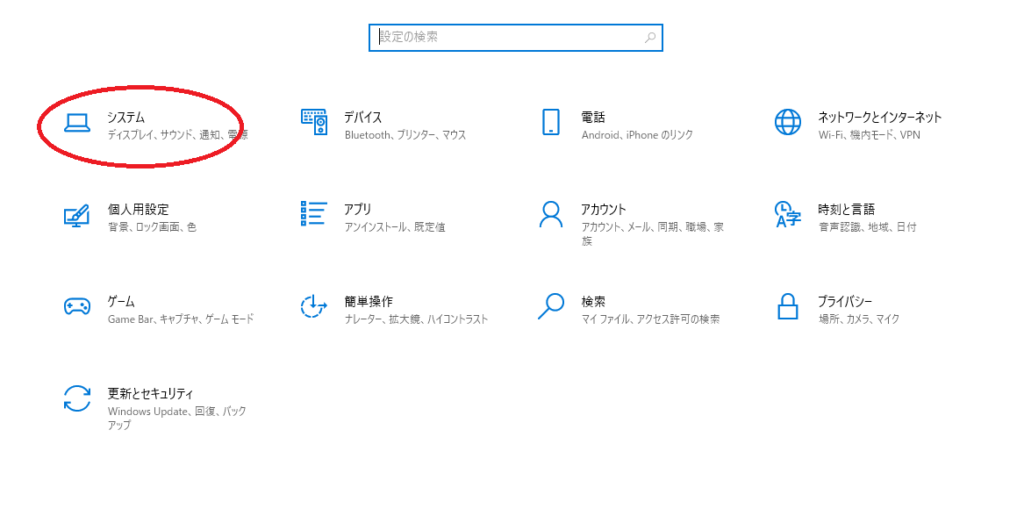
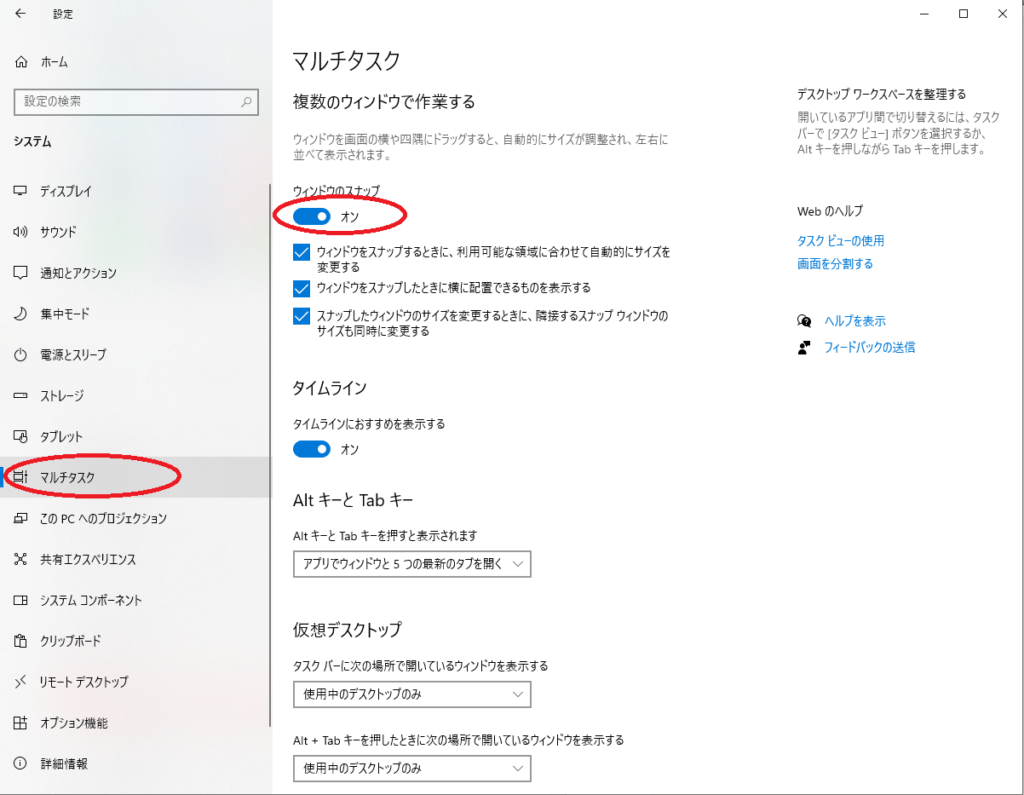
分割表示させたいアプリを起動し、最大以外のウィンドウの大きさで表示
マウスでデスクトップの右(または左)にドラッグしていきます。ウィンドウをドラッグしているマウスカーソルが画面の端にぶつかる時に、デスクトップ上に透明の枠が現れます。枠が表示されたらドラッグしている指を離します。
画面半分に、アプリのウィンドウが開かれた状態になります。反対側には、起動させた他のアプリや開いている他のウィンドウが縮小表示されているので、分割表示させたいアプリなどをクリックします。
3画面、4画面を表示させる4分割の場合、同じ要領で「画面の四隅」に向かってドラッグすることで、パソコン画面が4分割表示になります。
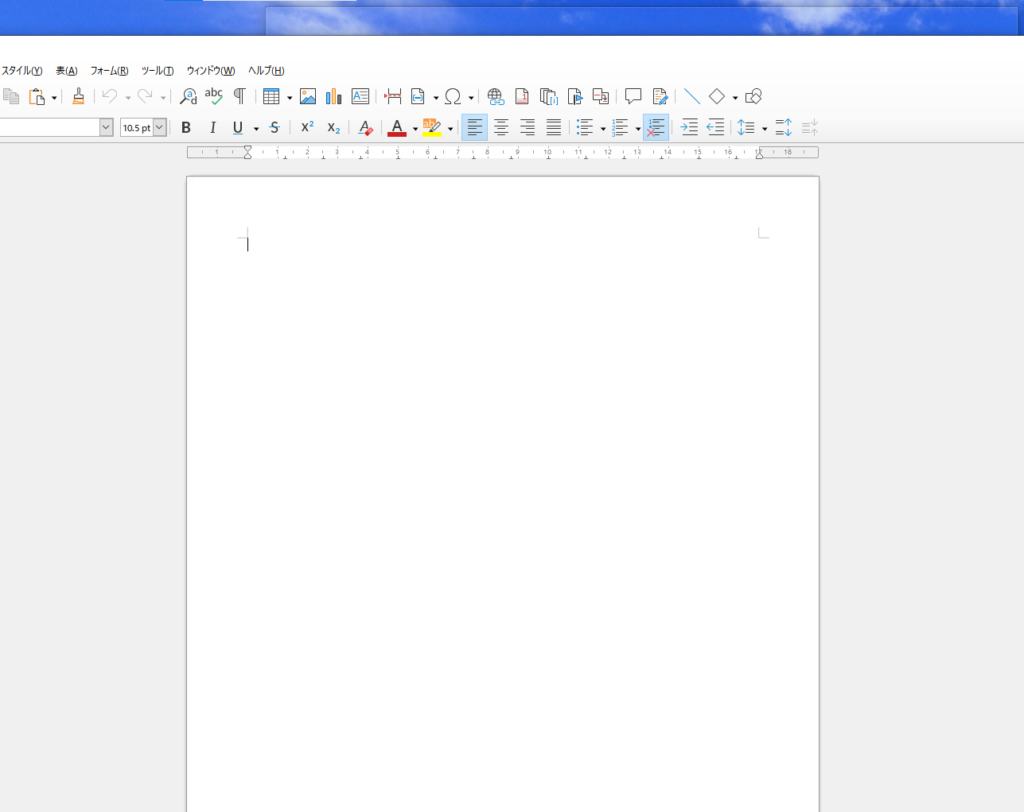
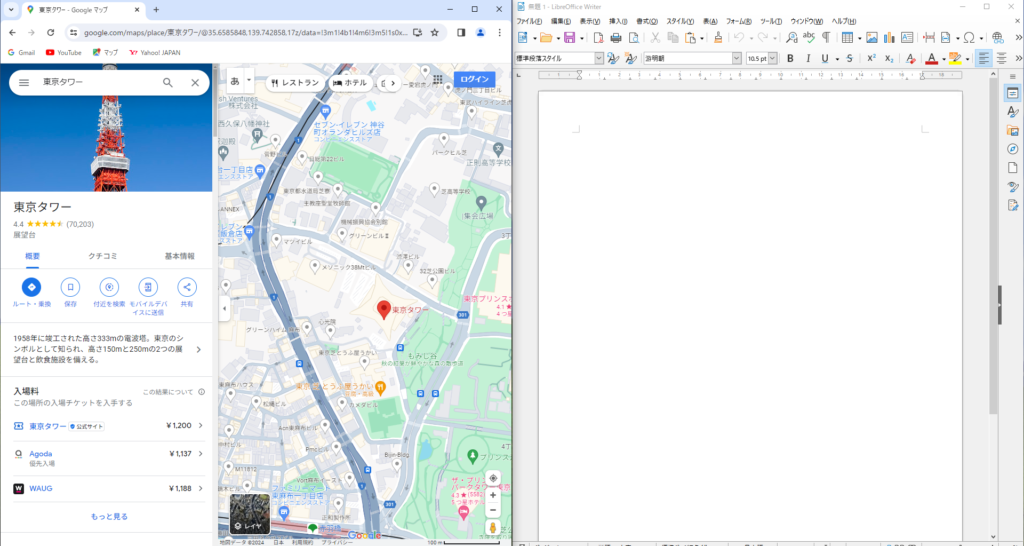
タスクバーからウィンドウを分割する
Windowsのタスクバーから、画面分割を行う場合、タスクバーの空白の場所で右クリックすると、ポップアップ画面が開きます。「ウィンドウを上下に並べて表示」または「ウィンドウを左右に並べて表示」のどちらかを選択します。2つのウィンドウを開いていれば2分割に、3つ、4つのウィンドウを開いていれば4分割にパソコンの画面分割ができます。
「Windows」キーと「矢印」キーでウィンドウを分割する
キーボードのショートカットでウィンドウを分割する方法もあります。分割表示したいアプリやソフトを開き、左側に2分割表示したい対象ウィンドウを選び「Windows」キーと「←」キーを同時に押します。ウィンドウが左側のデスクトップ画面半分いっぱいに表示され、その他のウィンドウは右半分に縮小表示された状態となります。
次に、右側に表示させたい対象のウィンドウを選び「Windows」キーと「→」キーを同時に押すと、左右2分割の画面分割表示となります。
これを使うと作業効率は上がるし、動画見ながらほかのこともできるので便利です。ぜひ使ってみてください。

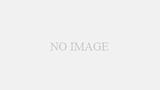

コメント