こんにちは。ハズウェルおじさんです。
今回、古い非対応PCもwindows11にできないかなと思って色々調べたら出来そうなのでやってみようと思いました。
windows10のサポートが2025年10月14日に切れます。旧世代(インテル第8世代以前)のPCは基本的にはwindows11にはupdateできないようになっています。
しかし、システム要件はそこまでハイスペックを求められているわけではなく、古いPCでもTPM、CPUさえクリアすれば使えるものばかりですよね。実際ネット検索、youtubeを見たりするくらいなら古いPCで十分ですもんね。
まぁお遊びでやってみようかなと思いやってみました。無理に非対応PCに入れると不具合が起こる可能性もあります。また噂ですがwindows updateが使えなくなるとか…
とりあえずwindows11を体験してみたいのでやってみました。 ※すべては自己責任です!やる場合はバックアップを取りましょう。全て消えます!
windows11のシステム要件
| プロセッサ | 1 ギガヘルツ (GHz) 以上で 2 コア以上の64 ビット互換プロセッサまたは System on a Chip (SoC)。 |
| メモリ | 4 ギガバイト (GB)。 |
| ストレージ | 64 GB 以上の記憶装置 |
| システム ファームウェア | UEFI、セキュア ブート対応。 |
| TPM | トラステッド プラットフォーム モジュール (TPM) バージョン 2.0。 |
| グラフィックス カード | DirectX 12 以上 (WDDM 2.0 ドライバー) に対応。 |
| ディスプレイ | 対角サイズ 9 インチ以上で 8 ビット カラーの高解像度 (720p) ディスプレイ。 |
| インターネット接続と Microsoft アカウント | Windows 11 Home エディションにはインターネット接続と Microsoft アカウントが必要です。 |
Windows 11 の仕様、機能、コンピューターの要件を確認する
Windows 11 でサポートされている Intel プロセッサ
自分のPCが対応しているかどうかはwindows updateで確認
- スタート→右クリック
- 設定
- 更新とセキュリティ
- WindowsUpdate
PC正常性チェックアプリで詳細確認
簡単にチェックできるマイクロソフト公式の「PC正常性チェックアプリ」をダウンロード
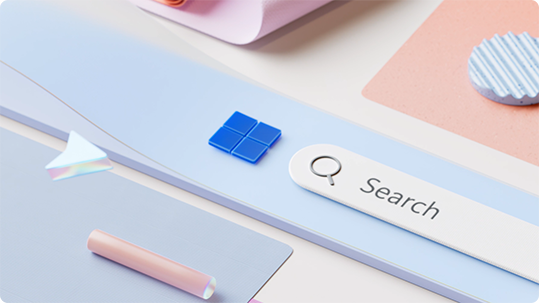
任意の場所に保存し、インストール
●PC正常性チェックアプリ(検索にPCと入力するとでます)→ 起動
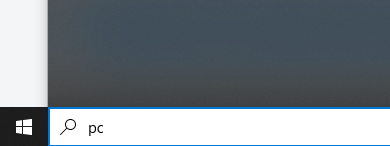
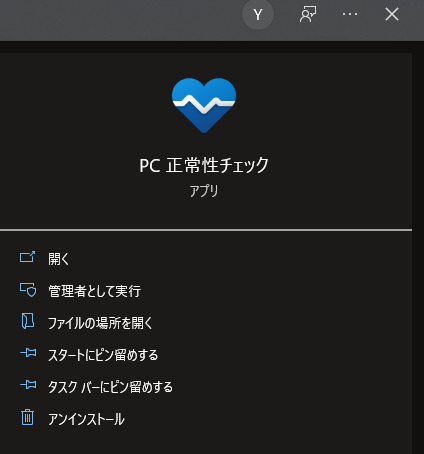
●今すぐチェックをクリック
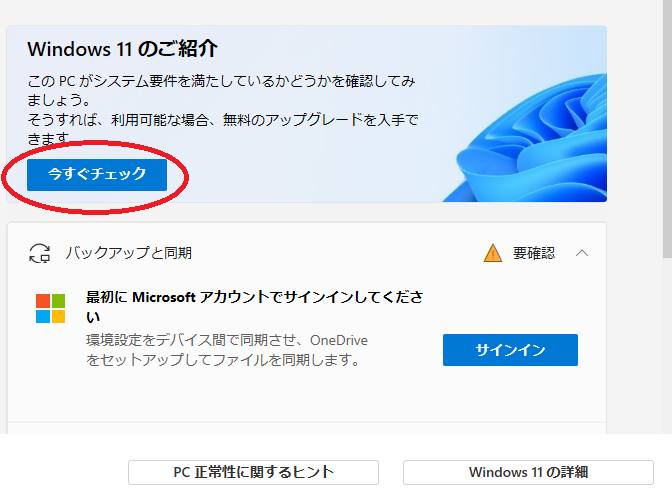
●結果(この画面が出た人はアップデートでwindows11にできます)
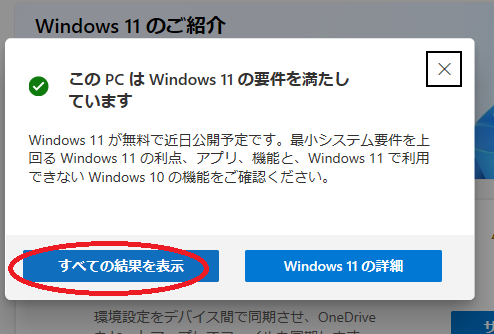
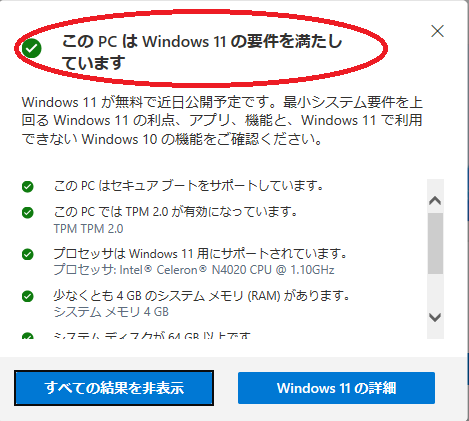
●ハズウェルおじさんのPCのように条件を満たしていないと以下のような画面が出ます。
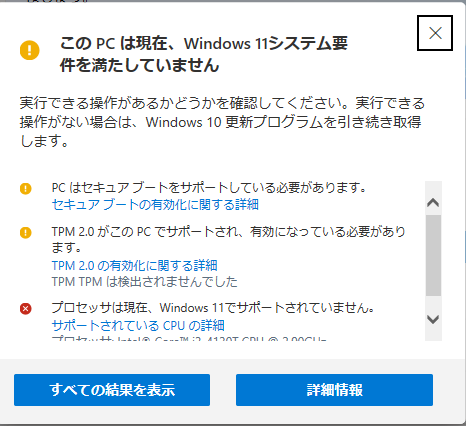
この画面が出たひとでwindws11を入れたい人は以下に進んでください。
レジストリ操作で、TPM2.0とCPUをスキップ出来る
マイクロソフトによるとレジストリ操作でスキップできるらしい。詳しい人はこの方法でもいいかもしれません。
しかし、ハズウェルおじさんはレジストリをあまり触ったことがない。それ以外の方法は無いかと探していたらありました。
準備するもの
- 自分のPCがMBRかGPTか確認する
- USBメモリ(8G以上)
- windows11のダウンロード
- Rufusのダウンロード
- インストールするPC(十分な空き容量。メモリ容量によって変わるらしい)
●MBR or GPT(パーテーション形式)確認方法
- windowsキー右クリック
- ディスクの管理
- 対象のSSDもしくはHDDのところで右クリック
- プロパティ
- ボリュームタブ
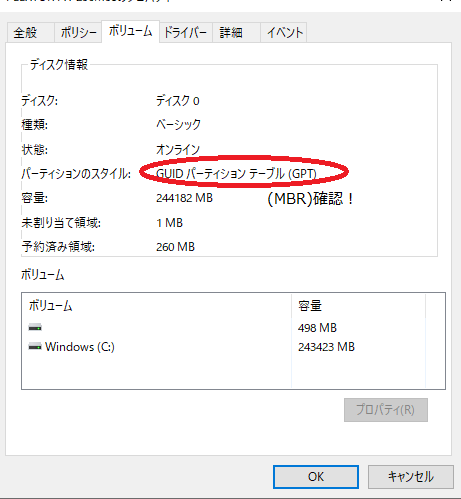
パーテーションスタイルのところを確認
●私は32GBのUSBメモリを使いました。
キオクシアの32GB2個入をアマゾンで買いました
※USBメモリはフォーマットされてしまうのでデータは別に保存。
●windows11ディスクイメージ(ISO)をダウンロードする
windows11 →https://www.microsoft.com/ja-jp/software-download/windows11 windows11のダウンロードは結構時間がかかりました…
●Rufusのダウンロード(無料です)
Rufus→https://rufus.ie/ja/ こちらはすぐにダウンロード終わります。
USBメモリをPCに差します(自動認識します)
※念のため他のUSB機器HDD等は外しておいた方がいいかもしれません。
1.選択をクリック ダウンロードしたwindows11のファイルを選択
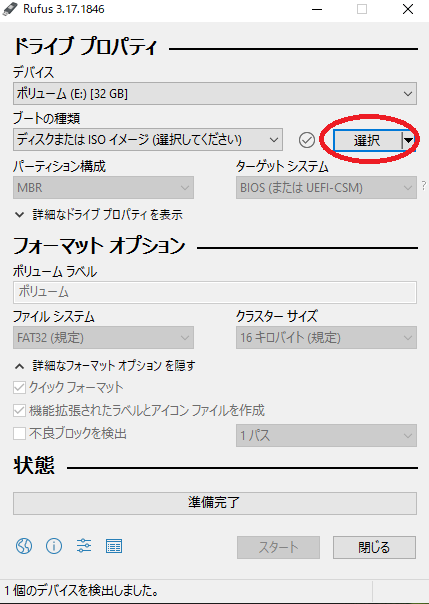
2.イメージオプションで
Extended Windows11 Installation(no TPM/no Secure Boot)を選ぶ
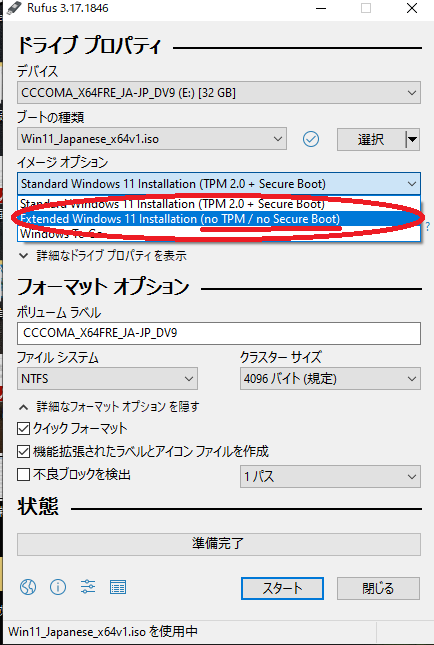
3.パーテーション構成のところをMBRかGPTを選ぶ ※上記で調べたパーテーション方式に合わせて選択する
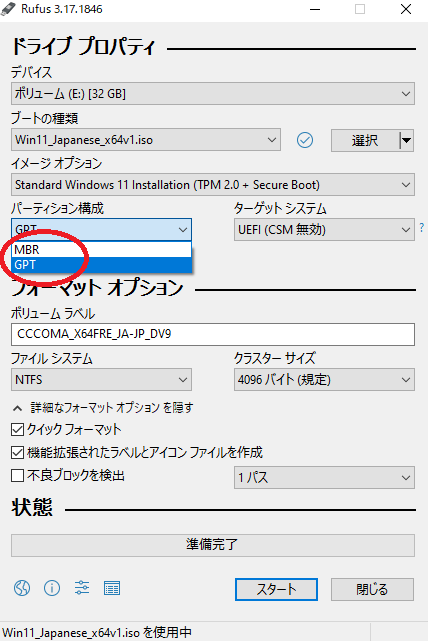
4.スタート
データ消えるけどいいか?の警告「OK」
しばらく待つとインストール用メディアが完成します。
以上でメディアの作成は終了です。
次回はこのHaswell PCにインストールしていこうと思います。

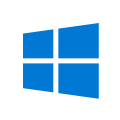


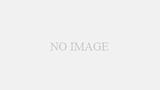

コメント