こんにちは、ハズウェルおじさんです。今回は知り合いが使っているHPのHP250G7のメモリ、SSD交換をやってみました。これは以前も動作が悪いからと言って持ってきてその時にHDDから手持ちのSSDに交換して少し快適になったと喜んでいたのですが、最近少し調子が悪いといって持ってきました。まぁ古いSSDを使っているのでそれの交換、それに伴いwindows11にアップデートも考えているようなのでメモリも増やそうと考えました。このPCメモリが4Gしかないのでそれを8Gに交換してもう少し快適になればなと思っています。
HP 250 G7 Notebookスペック
https://jp.ext.hp.com/content/dam/jp-ext-hp-com/jp/ja/ec/lib/products/portables/specs/250g7.pdf
| CPU | Intel(R) Celeron(R) N4020 CPU @ 1.10GHz 1.10 GHz | ||||
| RAM | 4.00 GB(DDR4:SODIMM) | ||||
| HDD | 500GB→256SSDに換装済み | ||||
| OS | windows10 Home | ||||
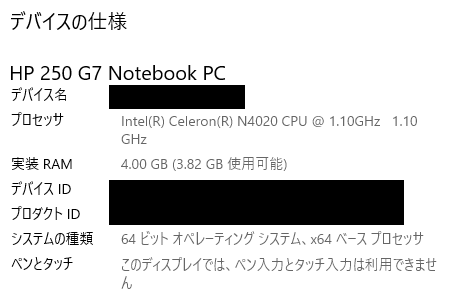
このPCはメモリスロットが1つしかなくシングルチャネルしかサポートしていないようです。このシリーズでもスペックの高いモデルはデュアルチャネルみたいです。実際メモリスロットは1つしかありませんでした。HDDからSSDに交換したら動きは大分軽くなったんで喜んでいたのですが、SSDが約10年前に購入したものなのでいつ壊れてもおかくしないものなので交換を勧めました。しかし、CPUがセレロンのN4020だからねぇとは思いますが…使用用途がネット中心なのでこれでもいいのかなとは思いますが、windows11にするならメモリは多い方がいいですから!
SSD交換の前準備
今使っているSSDのクローンを作成します。これは以前換装のときに使っていたMiniTool ShadowMakerを使いました。
https://jp.minitool.com/backup/system-backup.html
使い方はこちら↓
https://freesoft-100.com/review/minitool-shadowmaker.html
クローンを作成したらいよいよ換装開始です。
追記:最新のMiniTool ShadowMakerのクローン機能は有料版のみになってます。無料版はクローン機能は使えません。なので登録は必要ですがMacrium Softwareをお勧めします。
※使い方
交換するメモリ、SSD
今回使用したメモリはCFD panram、SATA SSDはcrucialのMX500の500GB
メモリとSSDで約9000円くらいでした。

HP 250 G7分解
1.裏側の赤丸のネジを外す
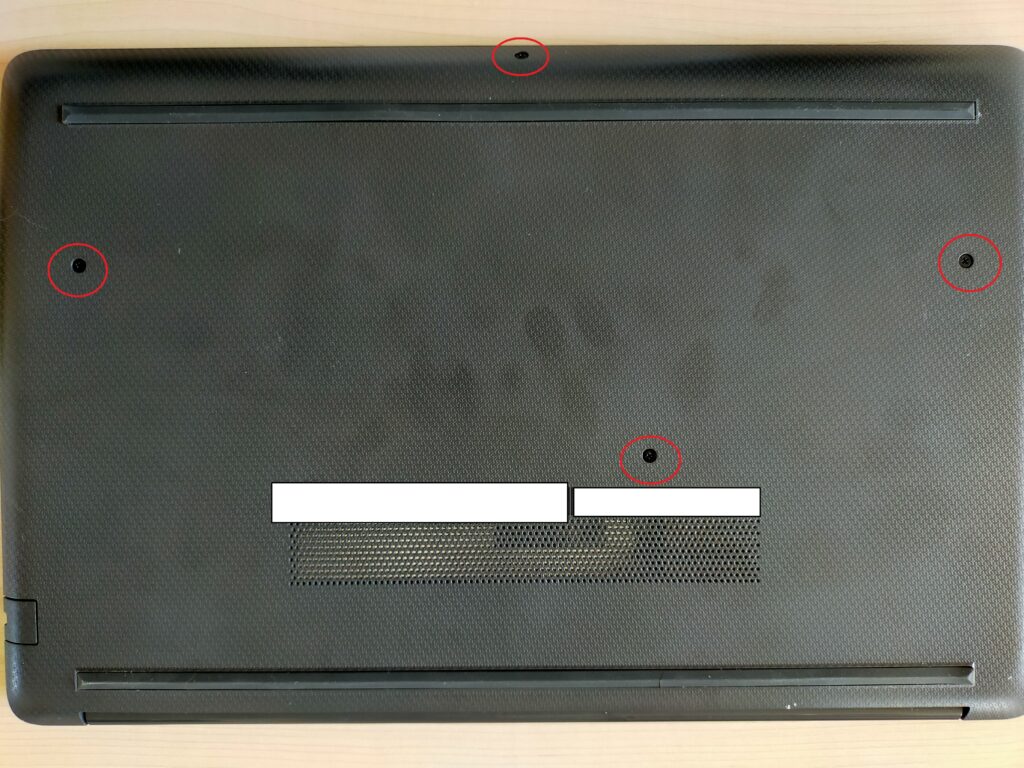
2.ゴム足を慎重にはがす
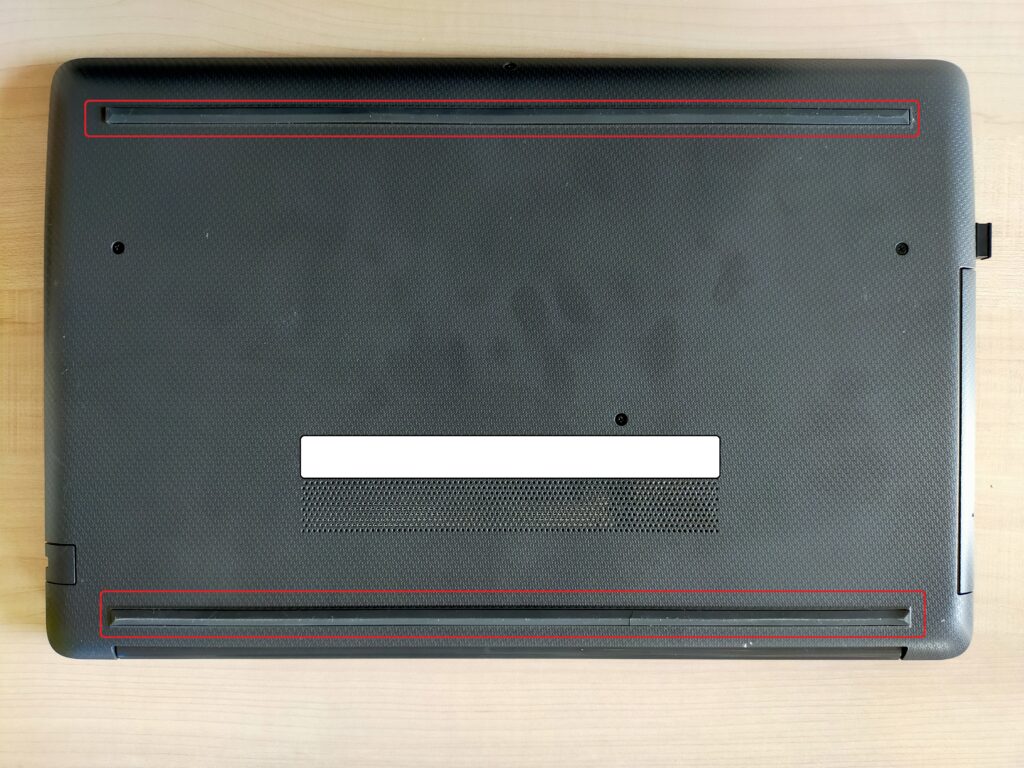
ゴム足は慎重にはがさないと切れます。私は数か所切りました。
ゴム足を取るとその下にネジが出てきます。それを外す。
切れたゴム足がこれ↓

3.ゴム足を取った後の赤丸の7か所のネジを外す
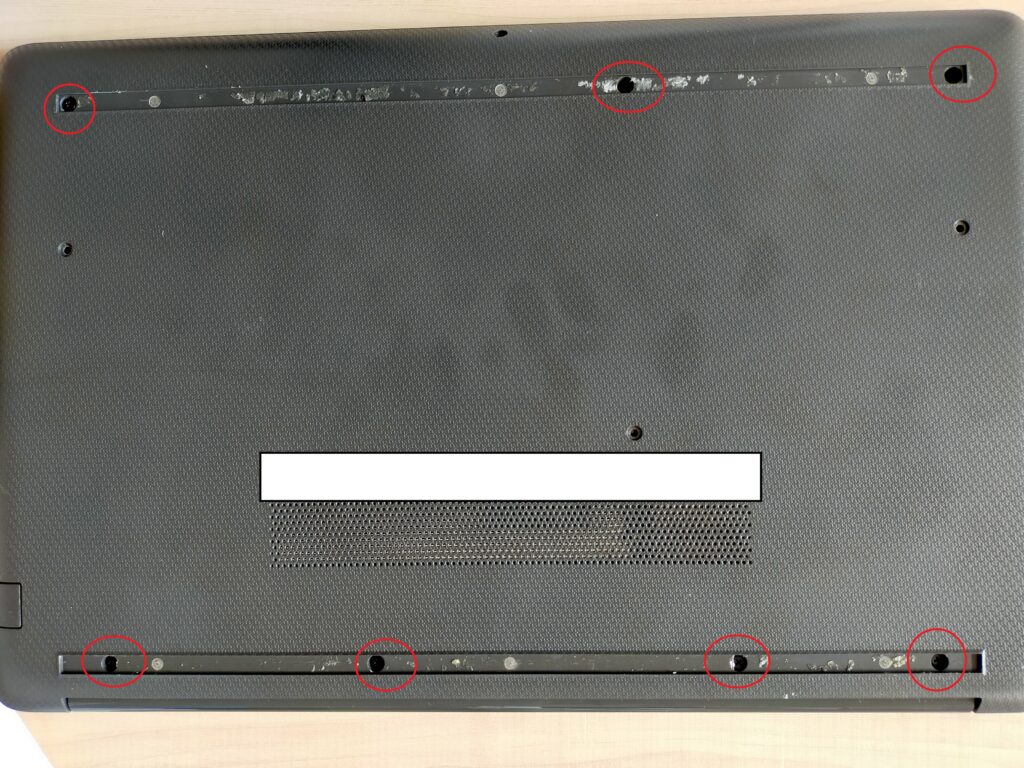
4.光学ドライブを取り外す
光学ドライブの小さな穴にピンを差して取り出す。

5.キーボード側からオープナーやマイナスドライバーなどを使ってボトムカバーを外す
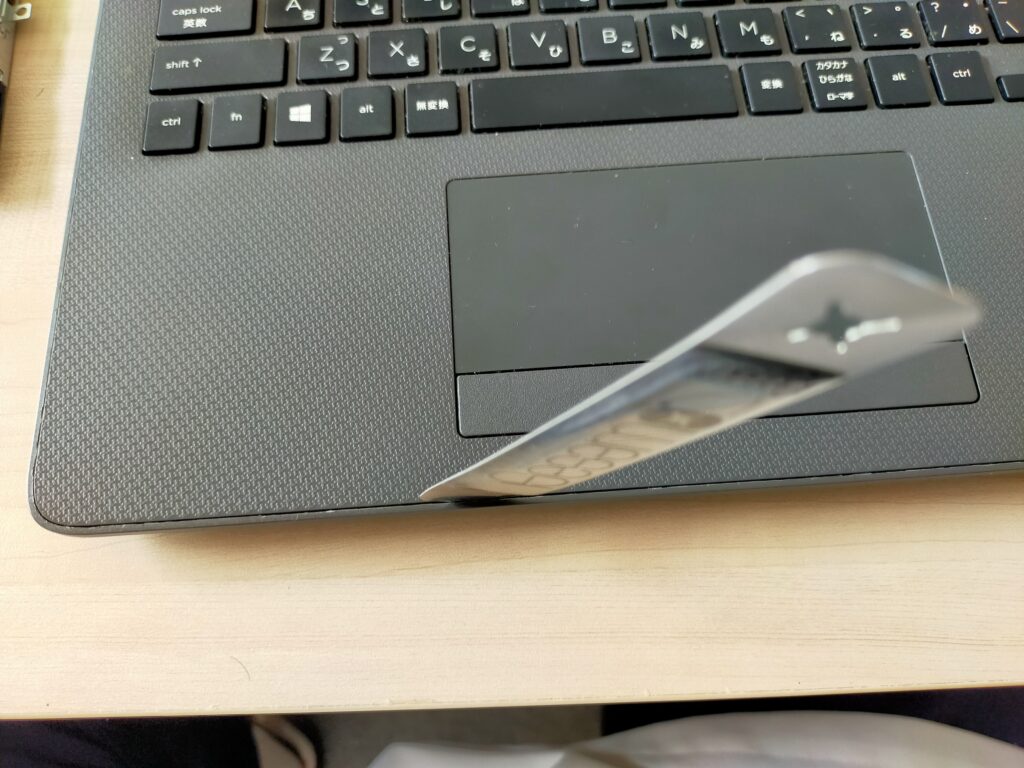
私が使ったのは昔買ったオープナー
今ならこれですかね。
※私は傷つけてもいいと思ってこのアルミのオープナーを使ってますが傷つけたくない人はプラスチックのものを使ってください<m(__)m>
外した内部

メモリは1枚しかなく、以前交換したPLEXTORのSSDが入っています。
6.バッテリーを外す
赤丸3か所のネジを外し、バッテリーを外す。

7.メモリの交換
メモリの爪を外して刺さっているメモリを外し、新しいメモリを差し込む。
※赤丸の切りかけを合わせ押し込む。左右の爪がしっかりとハマればOK
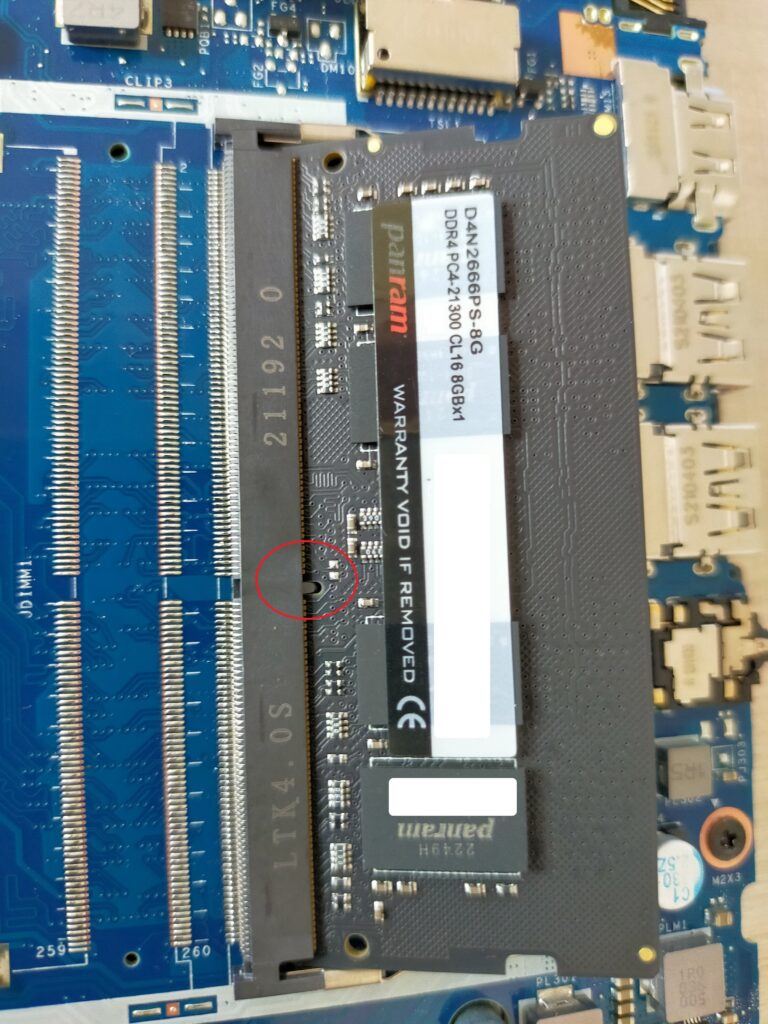
8.SSD交換
赤丸2か所のネジを外す。すると銀色のパーツも外れるので、外してSSDを引き抜く。

MX500は薄いので付属のスペーサーをつける。
ノートPC側に貼る方法もありますが私はめんどくさかったのでSSDに貼り付けました(笑)。


あとは逆の手順でねじを締めてボトムカバーをつけていく。
参考にしたサイト
https://shop.applied-net.co.jp/blog/cate_news/23753/
メモリがきちんと認識されているか確認すると、きちんと8GBになっていました。
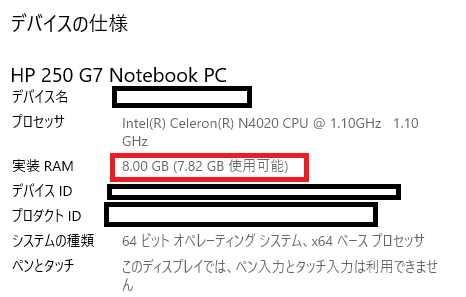
結果
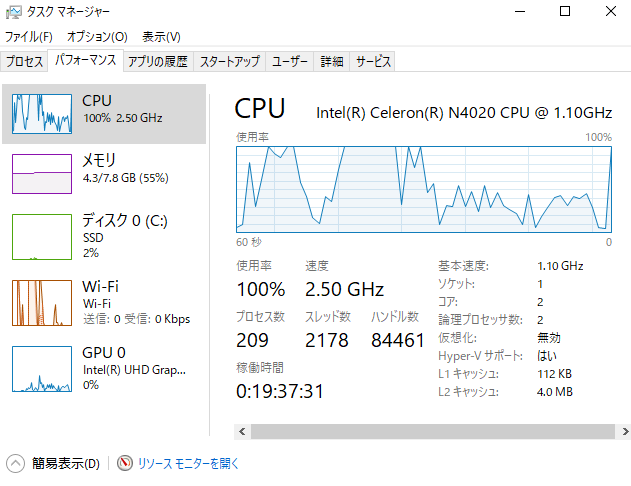
Crystal Disk Markを載せ忘れていました。読み書き速度公表値560 MB/s Read、 510 MB/s Write
なのでほぼ公表通りではないでしょうか?
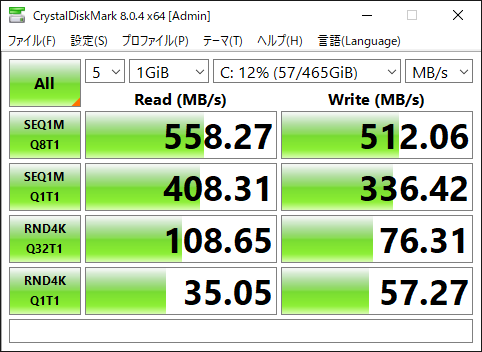
Crucial Storage Executiveを使ってみる
Crucial SSD MX500では、SSDを高速化する「Crucial Storage Executive」というソフトを無料で使用することができます。これを使うと、SSDのアクセス速度がさらに高速化されます。
これはDRAMを使って速度を向上させるものなのでメモリをたくさん積んでいる人にはいいと思います。このPCはセレロンなのでシステム要件のCPUの所が引っかかっているみたい。しかし使えるのでやってみました。結果、これのありなしの差は私は体感ではわかりませんでした(笑)。
1.インストール後アプリを立ち上げる。※このPCでは立ち上がるのに少し時間がかかりました。

2.「Momentum Cache」をクリック
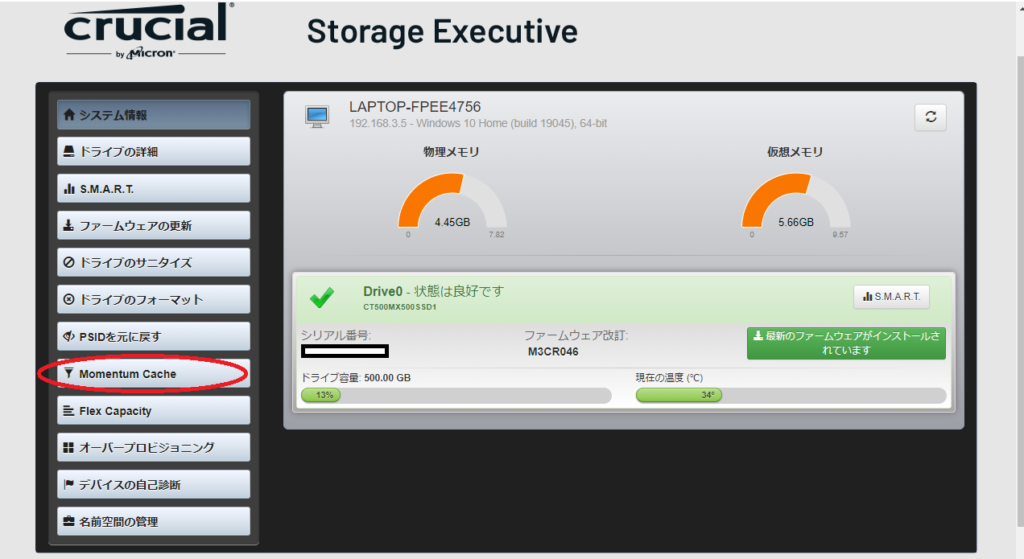
3.「Momentum Cacheの有効化」をクリック
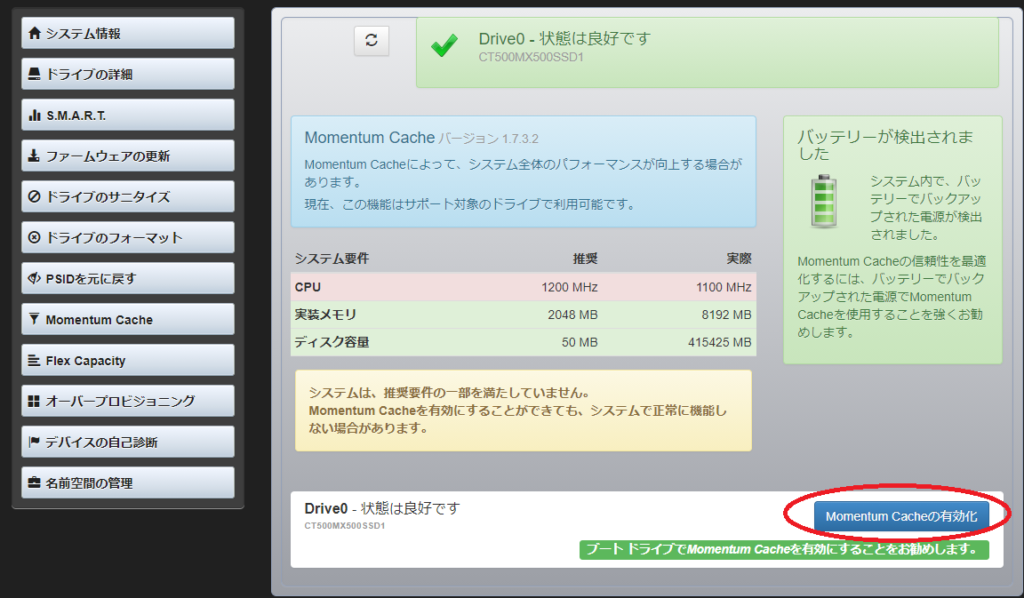
4.「Momentum Cacheの有効化とシステムの再起動」をクリック
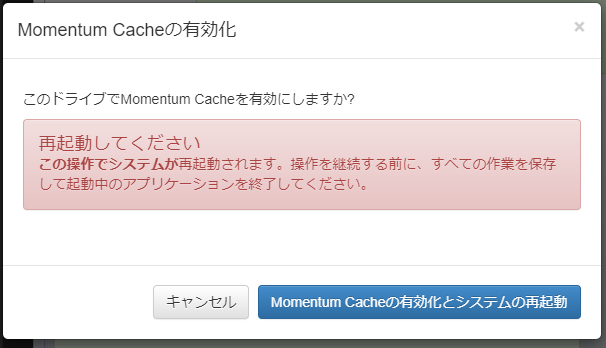
有効化後のCrystal Disk Mark
速度はかなり早くなりました。体感は変化なし(笑)

感想
この作業は慣れれば30分くらいで終わると思います。今回写真を撮りながらだったので1時間くらいかかりました。
少し触った感覚では正直メモリが8GBになったけどあまりわかりません(笑)。少し引っ掛かりみたいなものは減ったかなという印象です。気のせいの可能性が高い(笑)もうちょっと使う場面になったらわかるのかな?しかし、タスクマネージャーではメモリ4.2くらい使っているので換装したのは正解だったと思っています。しかしCPU使用率がすごいな...
windows11はまだ自分では本格的に触っていませんがメモリが多い方がいいと思っています。その時に生きてくるかもしれません。
このPCはCPUがネックなのでこれ以上やっても見返りは薄いかなと思います。
これはこれ以上はしない!次不具合が出たら買い替えを勧めます。
追記
windws11にアップデートして使ってました。ネット見たり、ちょっとした文章作ったりするくらいならいいみたいですが、ちょっとしたときに動作が遅く感じられることがあるそうです。やっぱりセレロンだからですかね(笑)
windws11にするならインテル第8、9世代ならi5くらいがいいのかもしれませんね。


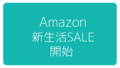

コメント